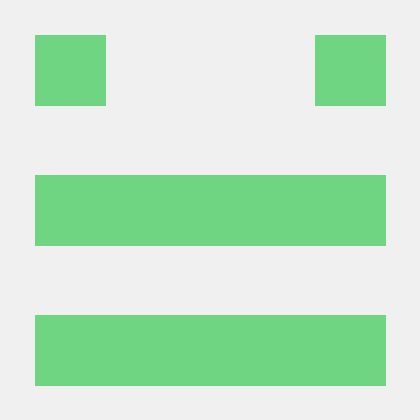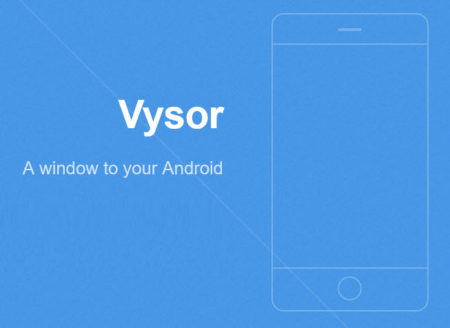
Vysor - testuj łatwiej dokumentację na urządzeniu z Androidem
Nie tak dawno mieliśmy okazję przekonać się o tym jak niewygodne może być testowanie dokumentacji na urządzeniu mobilnym. Po pewnym czasie, "stukanie" w telefon tak nas zmęczyło, że zaczęliśmy szukać innego rozwiązania. Wtedy natknęliśmy się na aplikację Vysor, która ulżyła naszym cierpieniom, dlatego postanowiliśmy ją przedstawić szerszej publiczności.
Czym jest Vysor?
Aplikacja Vysor, dostępna dla przeglądarki Google Chrome, pozwala nam na wyświetlanie i kontrolowanie na komputerze ekranu naszego urządzenia mobilnego. Występuje ona w wersji darmowej i płatnej. Wersja darmowa umożliwia nam kontrolowanie urządzenia z komputera i robienie zrzutów ekranu. Wersja płatna dodatkowo oferuje m.in. wyświetlanie ekranu w wysokiej rozdzielczości, tryb pełnoekranowy oraz przeciąganie plików na urządzenie.
Do czego może nam się przydać?
W niektórych sytuacjach musimy przetestować dokumentację na urządzeniu mobilnym, żeby sprawdzić czy wyświetla się ona prawidłowo. Taka potrzeba pojawia się przeważnie kiedy nasza dokumentacja jest dostarczana jako responsywna strona i musimy upewnić się, że jej układ, style i formatowanie są poprawne. Ten rodzaj testowania dokumentacji może być uciążliwy, szczególnie jeśli musimy przejść przez dziesiątki stron, które mają różne adresy. Ciągła zmiana adresu strony w małym okienku przeglądarki mobilnej nie należy do najprzyjemniejszych zajęć. Do tego dochodzi jeszcze kwestia raportowania znalezionych błędów. Jeśli znajdziemy ich sporo, to robienie zrzutów ekranu telefonu, potem przenoszenie ich na komputer jest również uciążliwe. Przykładowo, Vysor może okazać się pomocny kiedy musimy przejrzeć dziesiątki stron w celu sprawdzenia czy kolumny w tabelkach mają odpowiednią szerokość.
Oczywiście możemy też skorzystać z emulatorów urządzeń mobilnych lub po prostu zmienić w ustawieniach przeglądarki jej rozmiar. Przekonaliśmy się jednak, że takie rozwiązania nie zawsze wiernie oddają układ wyświetlany na ekranie urządzenia. Występują pewne różnice, które mogą okazać się kluczowe w sytuacjach gdzie jeden piksel w lewo lub w prawo ma znaczenie 😊 W przypadku Vysora nie musimy się o to martwić, ponieważ widzimy dokładnie to samo na komputerze i na ekranie urządzenia mobilnego.
Jak go zainstalować?
Instalacja jest łatwa i nie zajmuje dużo czasu. W dalszych sekcjach znajdziecie informacje o tym co będzie Wam potrzebne oraz przykładowy proces instalacji.
Co jest potrzebne?
- Urządzenie mobilne z Androidem.
- Kabel USB.
- Komputer z przeglądarką Google Chrome.
- Sterowniki USB odpowiednie dla Twojego systemu operacyjnego i urządzenia mobilnego (opcjonalnie).
Środowisko instalacyjne
Opisaną poniżej instalację przeprowadzaliśmy na takim środowisku:
- System operacyjny komputera: Windows 10 Home 64-bit
- Telefon: Motorola Moto G pierwszej generacji (XT1032)
- System operacyjny telefonu: Android 5.1 (Lollipop)
Instalacja
Przed rozpoczęciem instalacji, upewnij się, że Twój telefon nie jest podłączony do komputera.
Następnie, wykonaj poniższe kroki:
- Jeśli jest to potrzebne, zainstaluj sterowniki USB odpowiednie dla Twojego systemu operacyjnego i telefonu.
- Na komputerze, otwórz stronę aplikacji w Google Chrome, wybierz DODAJ DO CHROME, a następnie potwierdź dodanie aplikacji do przeglądarki.
- Na telefonie, otwórz Ustawienia > Opcje programisty. Jeśli nie są
dostępne, możesz je włączyć w następujący sposób:
- Idź do Informacje o telefonie i znajdź Numer kompilacji.
- Kliknij szybko 7 razy pod rząd w numer kompilacji. Opcje programisty zostaną włączone.
- W opcjach programisty, włącz Debugowanie USB.
- Podłącz telefon kablem USB do komputera i poczekaj aż urządzenie zostanie rozpoznane.
- Na komputerze, otwórz Google Chrome i uruchom aplikację Vysor. Do zainstalowanych aplikacji możesz się dostać wpisując adres chrome://apps/.
- W oknie aplikacji Vysor wybierz Find devices.
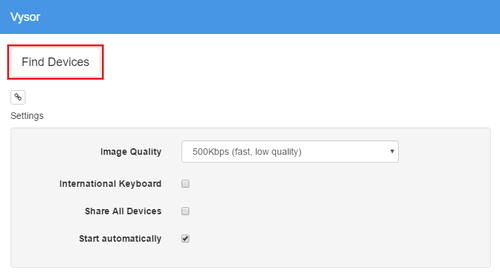
- Po tym jak Twój telefon zostanie znaleziony, zaznacz go na liście i wybierz
Select.
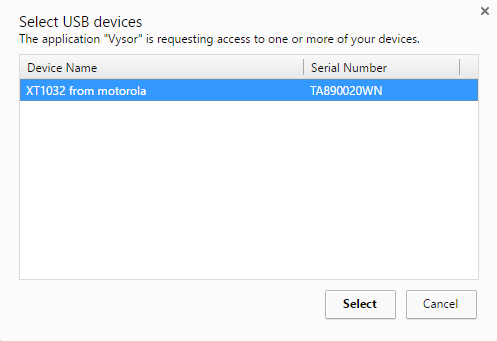 Na
telefonie pojawi się komunikat z prośbą o zezwolenie na debugowanie USB przez
podłączony komputer. Poniżej znajduje się przykład komunikatu.
Na
telefonie pojawi się komunikat z prośbą o zezwolenie na debugowanie USB przez
podłączony komputer. Poniżej znajduje się przykład komunikatu.
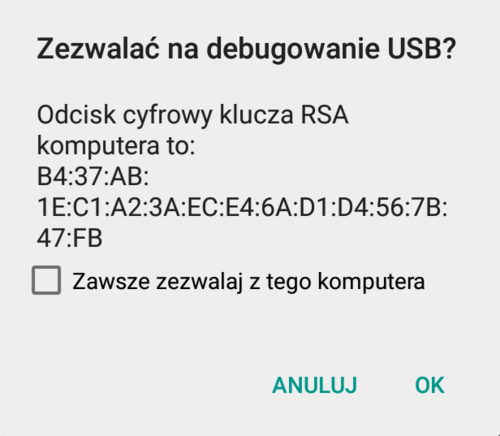
- Wybierz OK. Na komputerze pojawi się okno ekranu telefonu, a w telefonie
zostanie zainstalowana aplikacja Vysor. Po zakończonej instalacji zostanie
podjęta próba nawiązania połączenia z telefonem. Jeśli próba się powiedzie,
na telefonie pojawi się potwierdzenie połączenia.
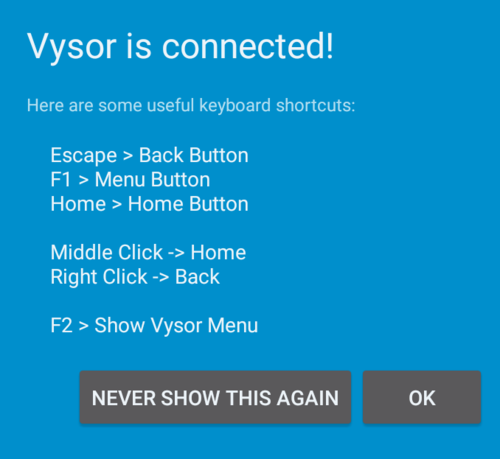
- Wybierz OK lub NEVER SHOW THIS AGAIN w zależności od preferencji. W oknie na komputerze wyświetli się ekran Twojego telefonu. Teraz możesz obsługiwać swój telefon za pomocą myszki i klawiatury komputera.
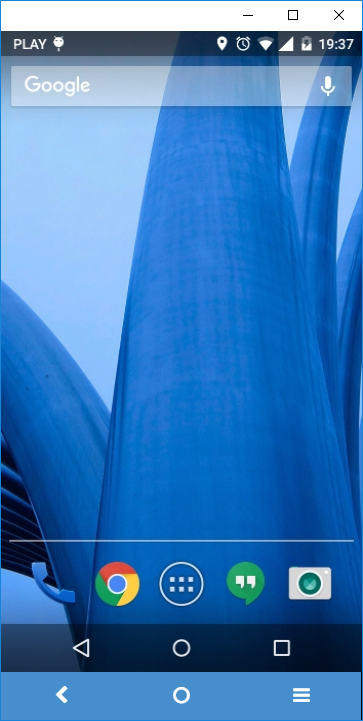
Na koniec mamy dla Was jeszcze jedną wskazówkę. Żeby ekran telefonu nie wygaszał się automatycznie, otwórz w telefonie Ustawienia > Opcje programisty i aktywuj opcję Pozostaw ekran włączony. Dzięki temu ekran telefonu nie będzie wygaszał się w trakcie ładowania telefonu. Miłego testowania 😊