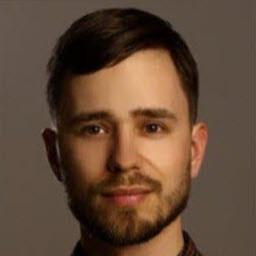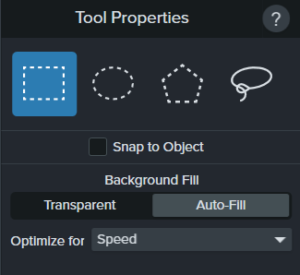Snagit 2021 - pierwsze wrażenia
Przed Wami kolejny artykuł na temat Snagita. Tym razem test najnowszej wersji.
Wstęp
Miałem szczęście uzyskać wczesny dostęp do nowego Snagita 2021 i wypróbować jego nowe ulepszenia. Wyglądają one ciekawie. Zakres zmian interfejsu nie jest gigantyczny, jest to wciąż w dużej mierze to samo użyteczne narzędzie, jakim jest Snagit 2020. Nie musisz się martwić o to, że nie połapiesz się w nowej wersji. Powiedziałbym, że są to zmiany z gatunku: małe kroki w dobrym kierunku. Tym razem nie ma tu rewolucyjnych nowych narzędzi, ale otrzymaliśmy parę niezwykle pomocnych ulepszeń. Są to detale, które mają duży wpływ na użyteczność wcześniej wprowadzonych rozwiązań, plus parę mniejszych szlifów.
Tyle, jeśli chodzi o ulepszenia widoczne gołym okiem. Zmiany zaszły także pod maską, osiągi zostały podkręcone.
Zgodnie z zasadą Alfreda Hitchcocka, wedle której należy zacząć od trzęsienia ziemi, a potem napięcie powinno rosnąć, sekcje ze szczegółami zmian też są ułożone w takiej kolejności, a ostatnia stanowi kulminację zmian.
Recent Captures Tray i inne ulepszenia interfejsu
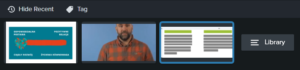
Panel z ostatnio wykonanymi screenami wygląda jeszcze lepiej i jest bardziej praktyczny. Przeciąganie miniatur i zamienianie ich miejscami stało się wizualnie bardziej klarowne. Dobrze widać co, dokąd przeciągasz. Po przeciągnięciu widać mikro-animację, żeby nie było wątpliwości co do efektu końcowego.

Same miniatury wyglądają estetyczniej i jasno pokazują dodatkowe informacje, takie jak rodzaj i format pliku, długość filmu czy gifu.
Po kliknięciu prawym na miniaturę doszła nowa komenda Close Other Captures.
Znajdziesz też małe usprawnienia w innych obszarach. W Select suwak do przeciągania czułości „Snap to Object” nie jest stale widoczny, a tylko wtedy, gdy opcja jest aktywna.
Dla narzędzia Pen doszła opcja „Smooth”, która wygładza ręcznie narysowaną kreskę. Jeśli użyjesz opcji „Create as vector” możesz włączać i wyłączać wygładzanie dla utworzonej linii.
Jeszcze lepsza wydajność
Choć nie narzekałem na prędkość mojego Snagita 2020, z którego korzystałem pod Windows 10, to według producenta, wersja 2021 jest jeszcze szybsza. Faktycznie, testowałem ją i śmiga. Snagit odpala się błyskawicznie. Czas reakcji na wciśnięcie przycisku PRINT SCREEN, przejście od zrobienia screena do edycji, czy czas sklejania zdjęcia panoramicznego są naprawdę imponujące.
Opcja „Smart Move” dla Move dostała turbodoładowanie. Simplify działa szybciej i lepiej.
Poprawiło się też wyświetlanie linii w Edytorze.
Podsumowując, nowy Snagit działa szybciej, tworzone screeny wyglądają lepiej w Edytorze, a oprócz tego, zapisywane animowane gify będą mieć mniejszy rozmiar na dysku.
Magnify 2.0
Podrasowane narzędzia będę określał jako 2.0, a ich wcześniejszy stan przed Snagit 2021 oznaczał będę jako 1.0.
Z narzędzia Magnify 1.0 (nie mylić ze Spotlight and Magnify) korzystałem niezbyt często, między innymi dlatego, że moje ilustracje nie wymagają powiększania fragmentów obrazu, żeby pokazać detale. Myślę jednak, że po obecnym uaktualnieniu, nie przepuszczę okazji, by z niego korzystać.
Po pierwsze, doszła możliwość wybrania innych kształtów niż koło. Teraz dostępny jest zwykły prostokąt i prostokąt z zaokrąglonymi rogami.
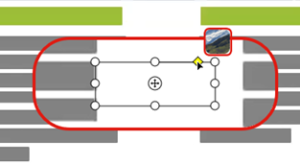
Poziom zaokrąglenia można dostosować przeciągając żółty punkt, aż do uzyskania owalu. Z okręgu też uzyskasz owal, co wcześniej nie było możliwe.
Magnify 1.0 pokazywał tylko to, co było pod spodem obszaru „lupy”. Powiększenie zawsze przykrywało obszar oryginalnej wielkości razem z dodatkowym buforem zależnym od wielkości lupy. Spotlight and Magnify miał tę przewagę, że można było przesunąć powiększony obraz, by uwidocznić okolicę powiększonego fragmentu.
W Magnify 2.0 wystarczy kliknąć na krzyżyk na środku lupy, by przeciągnąć powiększenie z dala od tego, co pod spodem.

Wtedy powiększenie nie zasłania oryginalnego fragmentu z jego otoczeniem, a czytelnik nie traci kontekstu.
Themes 2.0
Tutaj mamy kolejne kroki w dobrym kierunku. Themes 1.0 pozwalają na definiowanie podstawowych kolorów dla tworzonych obiektów.

Dla każdego unikalnego stylu obiektu można kliknąć „+” i w ten sposób dodaje się on do obecnie wybranego theme. Po wyeksportowaniu, możesz podzielić się tym theme, razem ze wszystkimi szczególnymi stylami obiektów.
W Themes 2.0 obiekty tworzone dla Callout czy Text mogą mieć z góry ustaloną czcionkę. Do tego, można łatwo zdefiniować, czy chcesz domyślny cień dla obiektów czy nie. W pewnych sytuacjach cienie są przydatne, gdy chcemy podkreślić to, że narysowana strzałka jest czymś odrębnym od tła, na którym leży.
Kiedy rysuję schematy, zawsze wyłączam cienie. Teraz, specjalnie w tym celu, mogę stworzyć theme, który będzie bez cieni. Dzięki, TechSmith!
Doszła też funkcja podglądu: wybierając kolory i czcionki zobaczysz na bieżąco jak wyglądają obiekty po wprowadzonej zmianie.
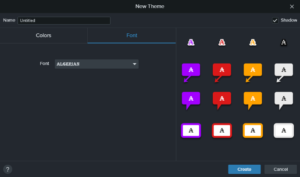
Simplify 2.0
Każdy, kto robi wiele screen shotów przedstawiających interfejsy, powinien się przyjrzeć temu narzędziu. Już wcześniej był to potężny kombajn do ułatwiania pracy. Teraz ten kombajn działa jeszcze szybciej, sprytniej i ma dodatkowe funkcje.
Simplify 1.0 tworzył uproszczone grafiki na bazie wskazanego zdjęcia. Można było też dostosować wybrane kolory. Jednak począwszy od 2.0 będzie można zapisać zestaw kolorów i użyć je przy kolejnych upraszczanych obrazach, co pozwoli na wizualną spójność i zaoszczędzenie czasu. Co ciekawe, jeśli zmieni się paleta barw używanych przez Twoją firmę, wystarczy, że dostosujesz daną „Color Palette” i zmiana nastąpi w każdym otworzonym obrazie, który korzysta z Simplify i tej palety. W ten sposób można szybko wprowadzić zmianę na szeroką skalę. Oprócz tego, w Tool Properties doszła też opcja „Move” do przesuwania obiektów automatycznie stworzonych przez Simplify lub tych narysowanych ręcznie. Choć „Draw” też pozwala przesuwać, to dzięki „Move” skupisz się na samym przesuwaniu, bez ryzyka, że przypadkiem zaczniesz rysować kształty.
Template 2.0
Myślę, że tutaj nastąpił największy przełom. Wcześniej mniej korzystałem z szablonów, głównie dlatego, że nie tworzę instrukcji „krok po kroku”. Szkoda, że nie mogę się cofnąć z tym narzędziem do czasów, gdy tworzyłem takie materiały tuzinami. W każdym razie, z ciekawości zacząłem eksperymentować z szablonami, by zobaczyć co zmieniło się od wersji 2020 i widzę tu wiele rzeczy godnych uwagi.
Zarówno w Template 1.0 i 2.0 są dwa sposoby na użycie szablonu.
Możesz zaznaczyć interesujące Cię obrazy i użyć komendy Combine in Template, po czym wybierasz szablon, kolejność ułożenia obrazów, nadajesz tytuł i podpisy.
Ewentualnie możesz kliknąć umieszczony na górze ekranu Create => Image from Template. Wtedy otrzymujesz pusty szablon z napisami do dodania i obrazami do przeciągnięcia z Recent Captures Tray.

Nowością w 2.0 jest to, że po przejściu wszystkich kroków Combine in Template możesz dostosowywać i rozwijać sekwencję obrazów bezpośrednio w obszarze roboczym Edytora.
Nie musisz na nowo wybierać tego samego szablonu dla zmienionego zestawu obrazów, nie ustalasz ich kolejności po raz drugi, nie wpisujesz jeszcze raz tytułu i podpisów.
Klikając prawym przyciskiem w obszarze roboczym możesz usunąć część nagłówkową i podpis (Remove Section). Tak samo łatwo wykasujesz nadmiarowe kroki.
Żeby zmienić kolejność kroków, po prostu przeciągnij odpowiadające im zdjęcia. Zostało to wykonane bardzo intuicyjnie. Możesz dostosować odstępy między sekcjami, przeciągając niebieską linię. Klikając na niebieski plus, z łatwością dodasz nowy, pusty krok, nagłówek czy podpis. Dla nowego, pustego kroku wystarczy przeciągnąć obrazek z Recent Capture Tray i przeedytować podpis.
Teraz, nawet jeśli na początku wybierzesz złą kolejność kroków, nie musisz rozpoczynać tej procedury od nowa – możesz poprzeciągać kroki bezpośrednio na gotowym obrazie z ich całą sekwencją. Dzięki tym możliwościom, możesz przerabiać to, co już zostało stworzone.
Łatwiej też jest usunąć lub zmodyfikować elementy, które zawiera szablon, takie jak linie horyzontalne, automatyczna data czy logo TechSmith. Nie podoba Ci się fragment szablonu? Dostosuj go lub usuń.
Snagit 2021 dostarczany jest z listą darmowych szablonów z możliwością dokupienia ich większej liczby w ramach usługi TechSmith Assets for Snagit.
Możliwe, że wcześniej nie stosowałem tego narzędzia, bo nie miałem dobrego pomysłu na jego wykorzystanie.
Ostatnio w mojej firmie użyłem szablonów po sesji z udostępnianiem ekranu. Kolega inżynier rysował na moich oczach pomocniczą ilustrację (sesję bez rysowania na wirtualnej tablicy uważam za straconą). Zrobiłem kilka screen shotów na różnych etapach tworzenia i komplikowania rysunku 😊. Następnie, zaznaczyłem potrzebne obrazy i z pomocą komendy Combine in Template stworzyłem sekwencję kroków, do której dodałem opisy. Voila! Efekt cieszy oko i mogłem to szybko wrzucić do mojej notatki po spotkaniu. Dobra rzecz.
Innym ciekawym sposobem na wykorzystanie szablonu jest zrobienie notatki o bieżących zadaniach. Wybierasz szablon z obrazami ustawionymi w osi pionowej, z numerowanymi krokami. Wpisujesz tam hasłowe opisy Twoich głównych zadań oraz grafikę ilustrującą zadanie - może być to fragment maila, screen z prezentacji, powiększenie obrazu notatki, itp. Następnie ustawiasz zadania zgodnie z ich ważnością. Po wykonaniu zadania opisywanego w danym kroku, usuwasz sekcję. Dochodzi nowe zadanie – dodajesz nowy krok. Zmieniły się priorytety – zamieniasz kroki miejscami.
W dowolnym momencie możesz udostępnić taki obraz osobie, z którą pracujesz, co daje pogląd na to, czym obecnie się zajmujesz i jakie masz priorytety.
Koniec
To już jest koniec mojego podsumowania. Wybór tego, co najważniejsze w Snagit 2021 jest oczywiście subiektywny. Wciąż uważam, że zmiany w Template 2.0 wprowadzają nową jakość i komfort pracy z narzędziem.
Każdy, zależnie od branży, specjalności i projektu korzysta ze Snagita inaczej. Być może nie planujesz stosować szablonów.
Korzyścią, którą odczują wszyscy użytkownicy nowej wersji to zwiększona wydajność aplikacji.
Osoby chcące rozwijać swój warsztat w dziedzinie pracy z multimediami, powinny zapoznać się z biblioteką kursów TechSmith Academy. Każdy znajdzie tam coś dla siebie. Przekrój filmów jest tam naprawdę szeroki, od zupełnych podstaw jak nagrywać ekran, po robienie nagrań wideo z użyciem zewnętrznego mikrofonu. Początkującym użytkownikom polecamy natomiast zapoznanie się z tutorialami: Snagit tutorials.
Cenę nowego narzędzia znajdziecie na stronie: Snagit pricing page. Kwota jaką trzeba wydać zależy od zastosowania – indywidualnego, biznesowego, edukacyjnego lub non-profit.